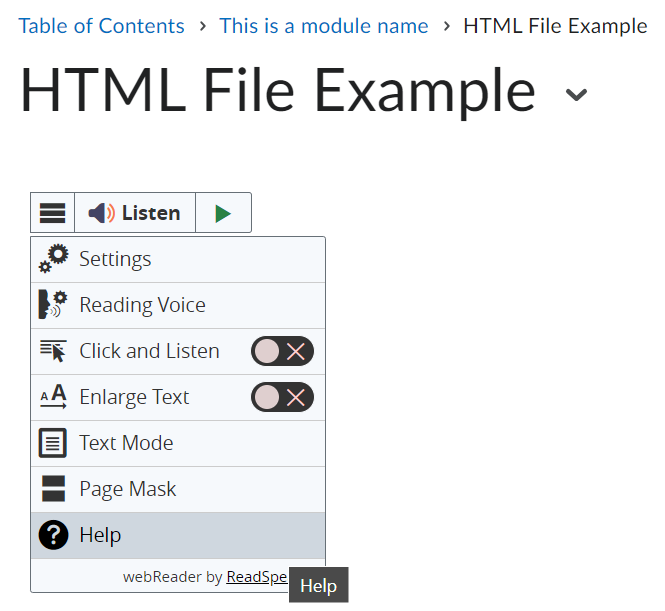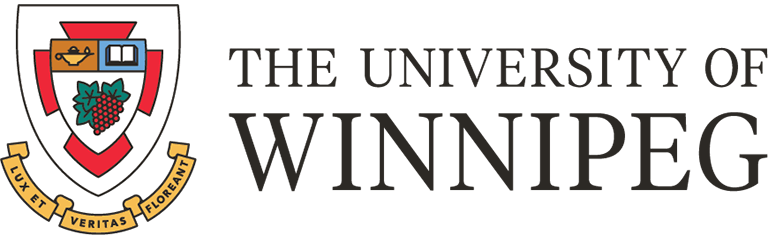ReadSpeaker
In its continued work to improve accessibility, The University of Winnipeg has added the following ReadSpeaker text-to-speech technology to the Nexus LMS:
- docReader (Makes documents more accessible by letting users listen to them read aloud)
- webReader (Text/HTML-based digital content can be read aloud by lifelike, synthetic speech)
Note: ReadSpeaker tools are only available in Nexus in the following areas: Content, Discussions, Assignments and Quizzes.
Getting Started
- An Overview of webReader and docReader in Nexus (D2L Brightspace) [video]
- Using ReadSpeaker webReader in Quizzes with Respondus LockDown Browser [video]
- How to Access ReadSpeaker [PDF]
- ReadSpeaker Tool Highlights [PDF]
Note: The dictionary and translate tools are not available during Quizzes.
What is the Listen button that I see?
The Listen button is a ReadSpeaker tool called webReader. When you click on it, it will read the text on the page to you. You can adjust the reading speed, change the highlighting colors, enlarge the text, use a page mask, and more! You will find it in Content, Assignments, Quizzes, and Discussion Threads.
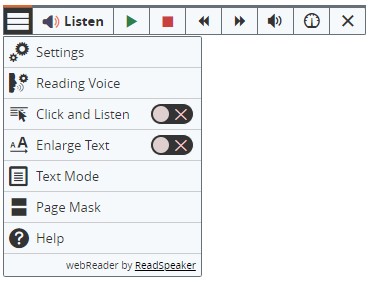
What do I do when I don’t have a listen button, and it is a file?
If it is a file (MS Word, PowerPoint, Excel, ePub, PDF, etc.), click on the arrow point tothe right of the file's title, and then click on Open with docReader. This will reload the document into a readable interface. It has many of the tools that webReader has.
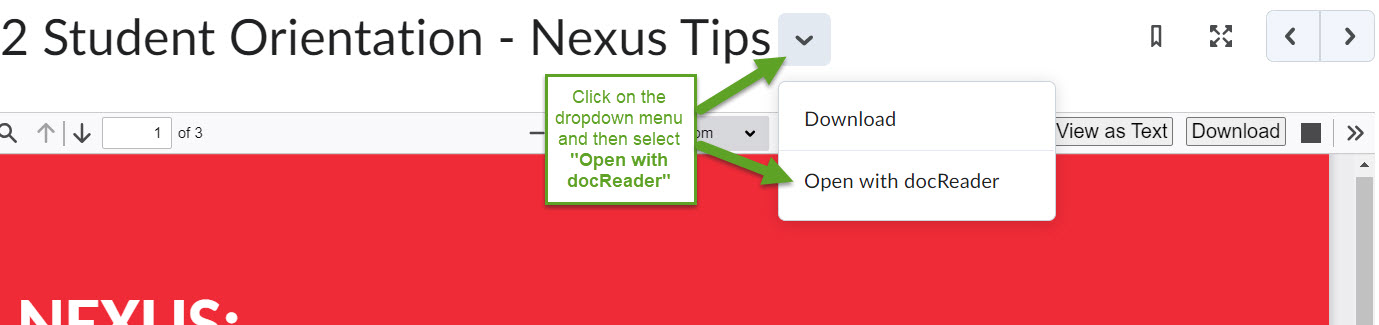
For best/most consistent results:
1. In Content, navigate into the Content Topic page containing the document.
2. Select the context menu (dropdown arrow icon) next to the document's name, then select "Open with docReader":
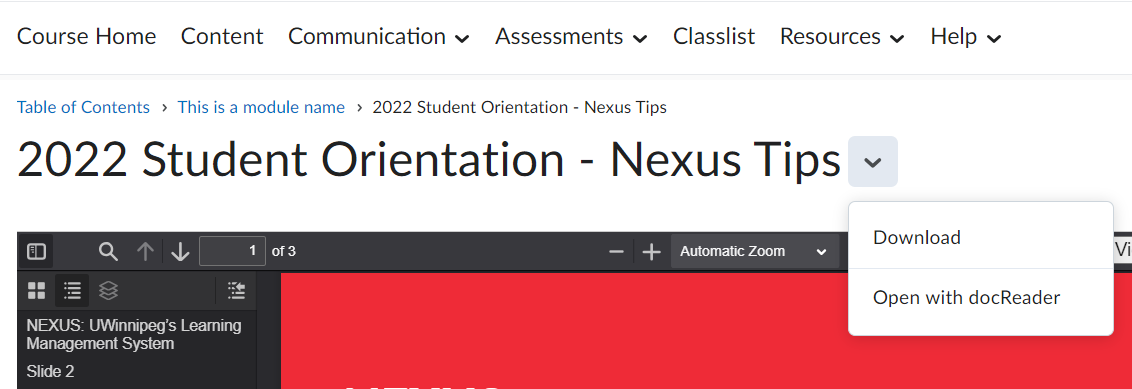
The docReader will then perform Optical Character Recognition (OCR) to find any readable/accessible text within the document - Note: this will not convert or read aloud words contained within graphics, but will enable the reading aloud of Alternative Text provided for the image (if any).
3. Use the dropdown menu under the flag icon in the upper right of the toolbar to initially select a different Reading Voice (the one that matches the language of the document itself) and NOT the 1st/default voice at the top of the list before using the Listen button to have the text read aloud:
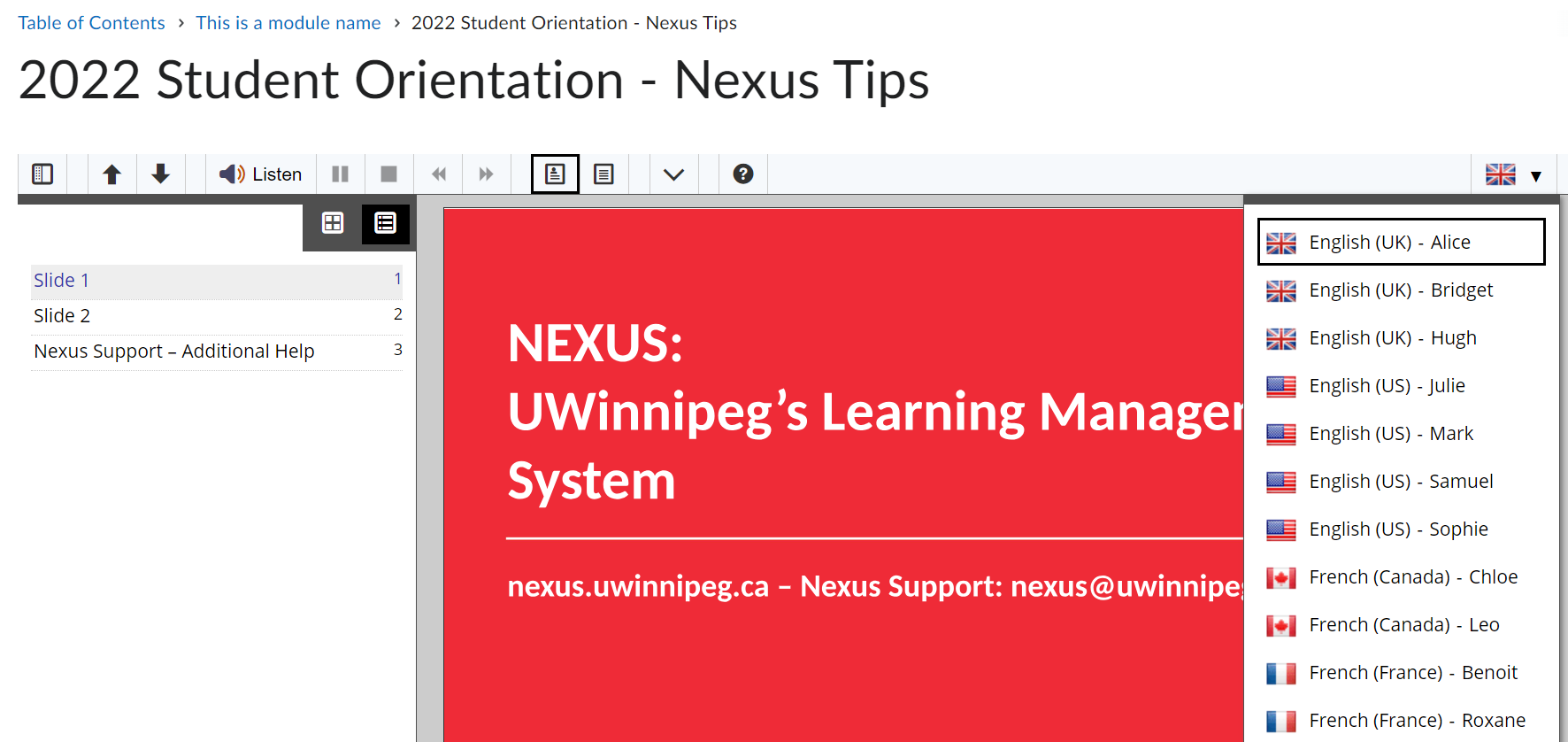
NOTE: Clicking the "Listen" button before selecting a different Reading Voice may result in the docReader stuck on the "Loading..." screen indefinitely. To resolve this, select the "Stop" button, then follow step 3 above. The docReader should then read aloud automatically as expected, using the selected voice, after approximately 3-4 cycles of the "Loading..." animation.
ReadSpeaker Supported Document Types
Text within the following file types in the Nexus document Previewer can be read aloud by ReadSpeaker docReader:
- Apache OpenOffice/LibreOffice Presentation, Open Document Presentation (.odp)
- Apache OpenOffice/LibreOffice Writer, Open Document Text (.odt)
- Microsoft Excel (.xls, .xlsx)
- Microsoft PowerPoint (.pps, .ppt, .pptx)
- Microsoft Word (.doc, .docx)
- Portable Document Format (.pdf)
- Rich Text Format (.rtf)
ReadSpeaker webReader internal Help documentation can be found under the webReader menu: