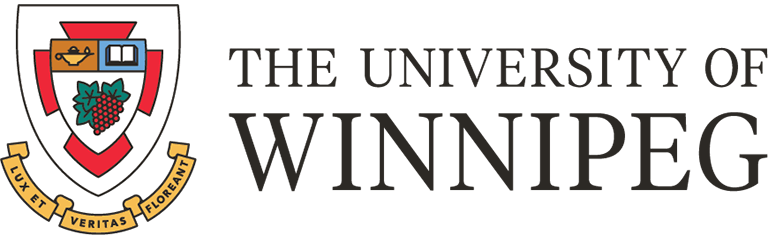Frequently Asked Questions
PACE students: Please visit the Part-Time Program Planning Tool for more information about Student Planning for PACE.
Undergraduate & Graduate Degree students:
How does the course catalog filtering work?
What terms exist for UWinnipeg?
What is the difference between planning courses and planning sections?
How do I plan and/or change a course section?
How do I register for course sections and how can I tell I am registered?
What do the different colours mean (yellow, green, yellow with red line)?
Why can’t I register even when it is my registration time?
How do I officially change my program?
How do I add a term to the timeline?
Where do I check for additional degree requirements that may not be displayed in Student Planning?
What is a Student Planning Note?
Where can I find out more about Student Planning?
How does the course catalog filtering work?
You can search for courses in two ways – by using the My Progress page or by using the Course Catalog. You can search the Course Catalog by entering a specific course number, entering words that are in either the course title or description, or search for courses by Subject. Clicking on a Subject will display all courses and sections (if they are available) for that subject. You can further narrow your search by using the filters on the left hand side. This includes filtering for sections based on:
-
- Terms such as Fall, Fall/Winter, Winter or Spring;
- the days of the week and time of day a section is offered;
- instructor;
- course level;
- course type (such as courses that fulfil the Science or Humanities requirement);
- online or in-class sections.
The course name, credit hours, course description, requisite courses, and when the course is typically offered will be displayed for each course. To add a course to your plan, click the Add Course to Plan button beside the course name. In the window that appears, select the term you would like to add the course to, and then click Add Course to Plan.
What terms exist for UWinnipeg?
The University of Winnipeg has 4 distinct terms: Fall – September to December, Fall/Winter – September to April, Winter – January to April and Spring – May to August.
What is the difference between planning courses and planning sections?
Courses can be planned over multiple terms and years; the sections for the course, which are the date and time the course will be offered, are usually only available for the current and immediately upcoming terms. In order to register for courses that have been planned you first need to plan the section you want to register for. Planning a course does not guarantee the course will be offered in the term you planned it.
The Plan & Schedule tab is where you schedule your course sections, and register, waitlist, and drop courses / sections.
How do I plan and/or change a course section?
Go to the Plan & Schedule tab and select Schedule. Scroll down to your desired courses (on the left column). To view sections of that course in the selected term, click View other sections. Move your mouse down the selected sections to see how those sections will fit in your schedule. They will appear on the Sunday – Saturday schedule yellow with a dashed line around them. If you are looking for a section of a course that is in a different term, use the arrows to scroll to that term. If you do not see the course or section in your plan, use the Course Catalog to search for the course and add it to your plan.
Course numbers are in the format BIOL-1115. Labs for courses have an L after the course number: BIOL-1115L, section numbers for labs are usually between 070 and 099.
When searching for a Lab enter the course number with an “L” after the number i.e. BIOL-1115L.
How do I register for course sections and how can I tell I am registered?
Please note: When registering for your sections, ensure that you register for Fall term first, followed by the Fall/Winter term and then Winter term. You must register for each term separately.
There are two ways to register. On the Plan & Schedule tab you can either Register for all of the course sections you have planned (sections that appear yellow on the schedule) by selecting the grey Register Now button on the top right of the screen. This will register you for the available sections only. This does not include courses that are already full. If you cannot register for a section because it is full the register button will not be available. If waitlists are available for the section a Waitlist button will appear at the bottom of the section information.
You can also register for individual course sections by selecting the Register button located at the bottom of each section on the left hand column of the screen.
Once you have successfully registered for a section, the section will change colour from yellow to green.
What do the different colours mean?
Planned courses/ sections or waitlisted sections appear yellow, registered sections appear green, conflicts appear yellow with a red line around the section.
Why can’t I register even when it is my registration time?
The emergency contact information needs to be cleared prior to registration otherwise you will not be able to register even if it your registration time. When you first log into Student Planning, on the top right of the screen under Notifications there will be a notice about Emergency Contact. You need to clear this message by either clicking OK on the emergency contact form or by filling in your emergency contact information. Emergency Contact information will need to be confirmed once per year. Note: You are not required to fill in any information but you must click OK on the form.
Undergraduate studies: Students can drop online up until the voluntary withdrawal dates. Please see: Withdrawal schedules
Graduate studies: Students must see their Program Advisor and/or Program Chair. Please see: Graduate Studies - Registration/Withdrawal Information
The catalog year is the year of the Academic Calendar containing the requirements a student must complete to earn a degree. Because degree requirements may change over time, a student may choose to change the catalog year to utilize requirements from newer calendars that fit best with their academic record. Students may not select a catalog year from years prior to the year of their admission to The University of Winnipeg. To change your catalog year, please see Forms.
How do I officially change my program?
Undergraduate Studies: Refer to the Student Services website to obtain the required form(s) to declare your degree and major: https://www.uwinnipeg.ca/student-services/forms.html. These completed forms need to be submitted to Student Central.
Graduate Studies: Speak to your Program Advisor and/or Program Chair to change your program.
iCal is a computer file format which allows meeting requests and tasks to be shared between applications. The Save to iCal in Student Planning allows students to download their course schedule to their personal calendar if it supports iCal.
How do I add a term to the timeline?
To add a new term to your timeline click the + button next to the term description. The timeline allows you to plan out courses in future terms.
Where do I check for additional degree requirements that may not be displayed in Student Planning?
Please refer to the "Degree and Major Requirements" in the undergraduate Academic Calendar. Students in master's programs should consult their specific program in the Graduate Studies Calendar at Academic Calendar .
What is a Student Planning Note?
Notes are a communication tool between students and Advisors about the student’s degree planning. This is where students can type in specific questions related to their degree plan, course selection or registration, and where Advisors can reply or make comments and suggestions. Notes cannot be deleted once they are saved so the content of the notes must be brief, professional and objective. Notes are visible to the student, their Program or Academic Advisor, their Faculty Advisor and any other staff or faculty who have access to Student Planning so it is important to carefully select what to put in the notes. (Less is more.)
Where can I find out more about Student Planning?
See the WebAdvisor and Student Planning Guide [PDF]
Watch all the instructional videos. See Videos
Contact Student Central.