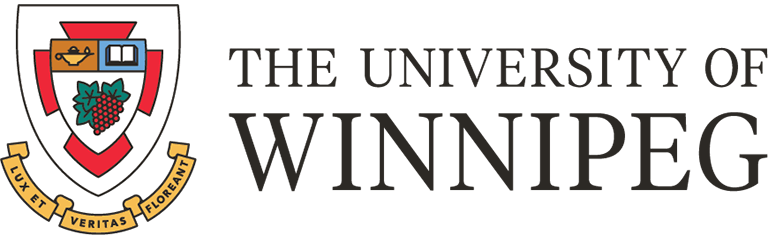How do I manage a Team?
Teams Resources
For more information on Teams, visit:
Get started with Microsoft Teams
Teams & Channels
This article outlines the differences between a Team and a Channel on Microsoft Teams.
Team
A Team is a workspace where a group of people collaborate by sharing conversations, files, and tools for a unique purpose at The University of Winnipeg.
There are 2 types of Teams:
Public Team: Anyone from the organization can join immediately without an approval from the Team owner(s). Visible to everyone at UW by searching in Teams. Example: M365 Community of Practice
Private Team: Only people who have been approved by the Team owner(s) can join the Team. Team owner(s) and Team members can invite people to join. Example: departmental Team, project Team, closed special interest group, etc.
Note: All the Teams requested are created as a private Teams hidden from the search in Teams. However, the owner can change the privacy status after the Team has been created.
Channels
A Team consists of one or more Channels. A Channel is a space for discussion or conversations within a team, dedicated to a specific topic. It can be either public or private to the members within the Team or shared to users outside of the Team. Refer to the Microsoft website for more information.
Quick example
For example, "SIG-IT-M365 Training-UW Teams" is a private Team that has many different Channels (e.g., Communications, Planning, Onboarding).
Communications – Shared Channel – Includes designated Team members and designated non-members who are Teams users from another Department who collaborate on this topic. All the conversations, meetings, files, and apps in the "Communications" Channel are related to the topic of communications within the M365 Training area.
Planning – Public Channel – Includes all Teams members, but no users who are not members. All the conversations, meetings, files, and apps in the "Planning" channel are related to the topic of planning within the M365 Training area.
Onboarding – Private Channel – Includes only designated team members who collaborate on this topic, but no users who are non-team members. All the conversations, meetings, files, and apps in the "Onboarding” channel are related to the topic of onboarding within the M365 Training area.
How to Add a Member to a Team
- In M365 Teams, go to a Team you would like to add members and select "More options" which appears as an ellipses (…) beside the Team name.
- From the drop-down menu, select "Add member".
- Type in a name or an email address of the person you would like to add. You can add more than one member at the same time. Select "Add" to add the member(s) to your Team.
How to Remove a Member from a Team
- Prior to removing a Team member, notify them and ensure that the document storage and retention policies in your faculty/department/unit are addressed.
- In M365 Teams, go to a Team you would like to remove members and select "More options" which appears as an ellipses (…) beside the Team name.
- From the drop-down menu, select "Manage team".
- Under the "Members" tab, locate the member you would like to remove and click the "X" to the far right of the person. M365 Teams will not send a notification to the member removed from your Team.
How to Accept or Deny Requests to Join a Team
Team members can send requests to add members to a team, and team owners will receive an alert for any pending requests. As a team owner, you have the ability to accept or deny requests to join your team.
- In M365 Teams, go to a team you would like to manage and select "More options" which appears as an ellipses (…) beside the team name.
- From the drop-down menu, select "Manage team".
- In the "Pending Requests" tab, select "Accept" to approve or "Deny" to decline the requests.
How to Delete a Team
If your team no longer serves its purpose, it should be deleted. Ensure that you save any required content (files, etc.) prior to deleting the team.
Note: Please keep in mind that once you delete a team, the corresponding SharePoint site and files will also be deleted. In additional, any app(s) affiliated with the team will also be deleted.
- In M365 Teams, go to a team you would like to delete and select the "More options" icon.
- From the drop-down menu, select "Delete a team".
Made a mistake? Only M365 administrators can recover deleted teams for up to 30 days. To restore a deleted team, visit the UWinnipeg Service Desk and select Service Request>M365>Teams.
How to Renew a Team
If you received a notification that your team is about to expire, or your team’s name has a red expiration icon next to it, then it is set to expire in less than 30 days.
If you no longer use the team, ensure that you have saved any required content (files, etc.). Then delete the team or wait for it to expire.
If your team is still actively used and required, you can renew the team. For more information on renewing your team, visit the Microsoft website.
For more information on M365 at UWinnipeg, visit the Tech Sector website.